The new CTX 3030 has a fantastic feature inbuilt that’s not described in the Instruction Manual. It’s the ‘Snapshot’ feature.
No, the CTX 3030 doesn’t have a camera... well it has... sort of? It’s the next best thing to a camera!
So what is ‘snapshot’ and how does it work?
Snapshot allows you to capture actual screenshots of your CTX 3030 screen and save them to a computer via a USB cable. XChange 2 is not required for this. If you are detecting or testing the CTX 3030 for a field test or something like that, it allows you to record what your screen displayed at the time the Snapshot was taken and this applies to the detect screens, GPS and menu screens.
Snapshot is accessed through the User button, which is a a permanently assignable button and also controls the backlight. Just assign the User button to the Snapshot function by:
- Long press the User button
- Use the down arrow button to scroll to the very end of the list and highlight Snapshot
- Press the Menu button and this confirms the action – Snapshot will now be assigned to the User button
You can use Snapshot in a few different ways. Suppose you wanted to share some air test results at home with a friend by email this is a perfect way to do this.
With the CTX 3030 on, when you see the required screen image you want to capture then just short press the User function button, a confrim sound will be emitted from the CTX 3030 and that screen will be captured. At this point you won’t actually see anything.
Still with the CTX 3030 powered on connect it to your PC with a USB cable. The detector will show a dialogue box saying ’USB Connected’ and a few seconds later your PC will show a ‘Removable Disk’ dialogue box and ask you to ‘Open the Folder’, double click and it will open to show a folder entitled ‘Screenshots’. Double click on the folder and you will see your screenshot. Drag this to your desktop and a small PNG file measuring just a few kBs will appear on the screen of your PC.
If you are doing this in the field the screenshots will have to be captured onto your laptop before switching off the CTX 3030. If you switch off the CTX 3030 the screenshots will be lost.
It is a very handy function as it allows you to email precise copies of what the search screen looked like when detecting a find. You can also place the images into Word documents such as when writing test reports etc.
You know when you’re on the phone to a mate, and he asks ‘What did the screen look like?’, well now you can show it! I always ask that question...’What was showing on your screen?’. It’s especialy beneficial now with the Ferrous Coin and Target Trace functions in the CTX 3030
Here are some examples:
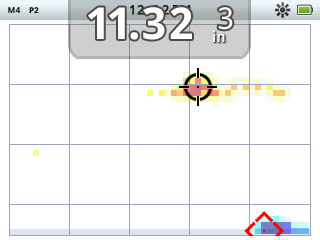
Snapshot of four hammered coins laying in a scattered position with a two inch nail close to the coins.
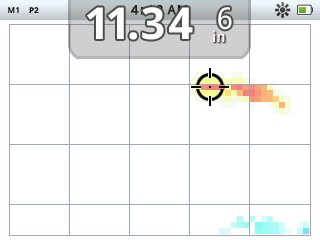
A 1909 US dime close to a two inch nail (all-metal discrimination pattern)
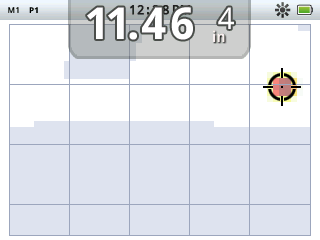
A US 1937 quarter in a clean detection (Coins Mode)
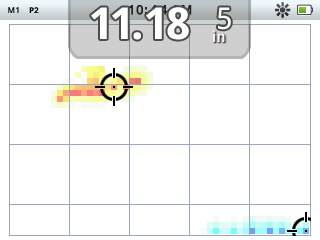
A snapshot of a 9ct gold ring close to a nail (all-metal discrimination pattern)
Des Dunne

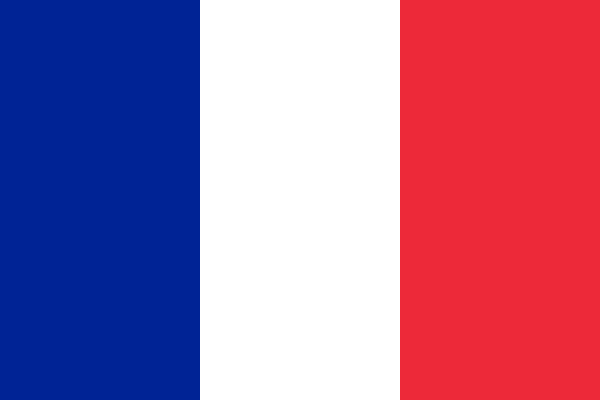





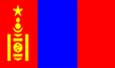


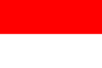





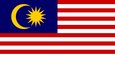




Comments